Habíamos explicado en el artículos anterior cómo tener tu propio Correo Electrónico Personalizado y ahora toca aprender a cómo enviar y recibir correos (emails) desde las direcciones creadas.
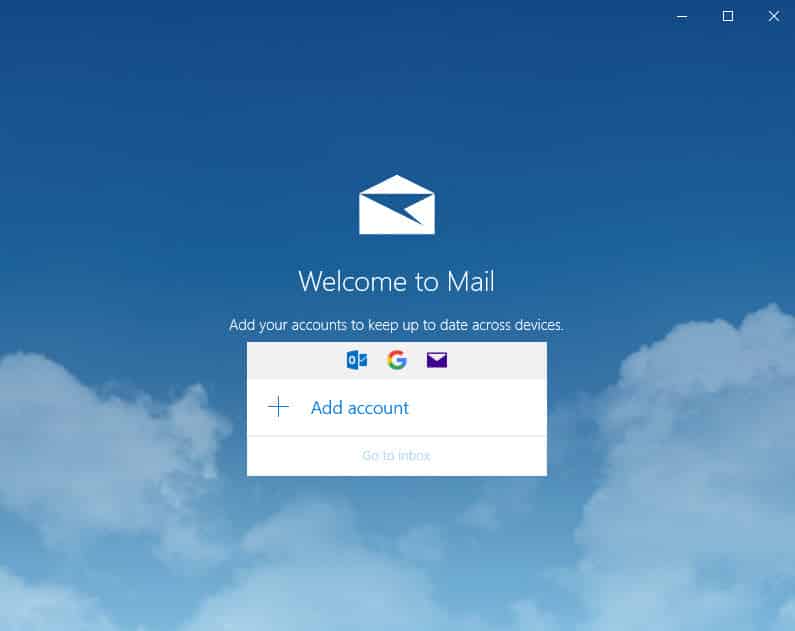
Paso 1: Elige la aplicación Que Utilizarás
Antes de empezar, debes elegir en qué aplicación te gustaría ver tus correos y abrirla. Por lo general recomendamos utilizar la aplicación «Correo» de Windows (la que tiene el icono de una carta azul); pero también puedes abrir tu correo en Gmail, Mail de Apple y otros. Además puedes recibir y enviar correos directamente en tu navegador.
Para ver el tutorial de Gmail, haz click aqui.
Para ver el tutorial de Correo en el Navegador, haz click aqui.
Correo de Windows
paso 2: Abre la configuración de cuenta
Si es la primera vez que abres la aplicación te aparecerá la vista de la imagen más arriba. En ese caso debes darle click en «Add Account» o «Agregar Cuenta» y saltar al paso 5.
Si ya tienes cuentas agregadas debes darle click al engranaje a la izquierda abajo en la aplicación.
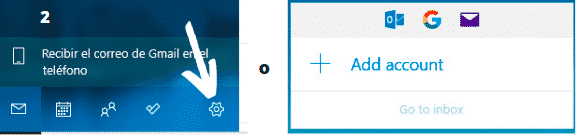
paso 3 Y 4: Agrega una cuenta nueva
Tienes abierta la pestaña de configuración que aparecerá a la derecha.
Elige la primera opción: «Administarar Cuentas».
Seguidamente ve a la esquina inferior derecha y click en «+ Agregar cuenta»
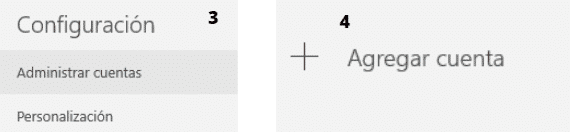
paso 5: elige «Otra cuenta» (POP, IMAP)
Como tienes una dirección de correo personalizada será diferente a las de Outlook o Gmail que conocemos normalmente. Por lo tanto, ve a «Otra cuenta» que es para correos tipo POP y IMAP.
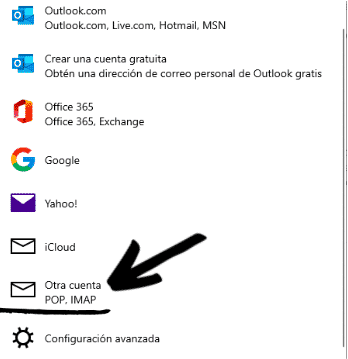
paso 6: Completa tus datos
El último paso antes de poder revisar tus correos es completar los datos con la dirección de correo electrónica personalizada que creaste anteriormente y la contraseña que le asignaste; o que asignó el administrador de tu empresa.
También es importante completar el segundo campo con el nombre y apellido de quien enviará los correos.
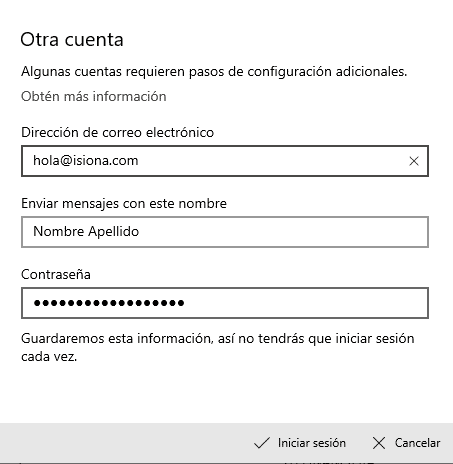
Fin: Ya puedes Revisar tus Correos

Si tienes aún alguna pregunta con gusto te ayudamos a responder la. Solo deja un comentario o escribenos desde isiona.com/contact.
Pingback: Enviar Y Recibir Correos Personalizados (Gmail) - Isiona Web & Hosting
Pingback: Acceder al Correo Desde Un Navegador - Isiona Web & Hosting