Habíamos explicado en el artículos anterior cómo tener tu propio Correo Electrónico Personalizado. Después explicamos cómo Enviar y Recibir Correos en Mail de Windows.
Ahora toca explicar cómo puedes enviar y recibir correos desde tu dirección personalizada a través de Gmail.
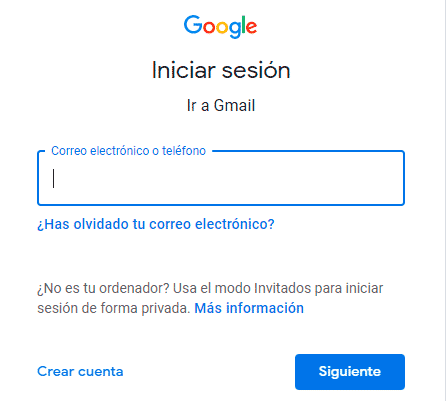
Configura tu dirección de correo Personalizada en Gmail
Paso 1: Abre Gmail
Primero ve a mail.google.com como si fuera que quieres enviar o recibir correos de desde Gmail.
Deberás tener ya una cuenta de correo de Gmail e ingresar con la misma. La dirección de correos personalizada que agregaremos funcionará en paralelo.
Paso 2: configuración y configuraciones avanzadas
En la esquina superior derecha encontrarás el engranaje «Settings» o «Configuraciones», dale click.
Seguidamente deberás darle click en «See all settings» o «Ver todas las configuraciones».
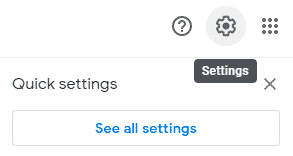
Paso 3: Cuentas e Importacion
En la página de configuraciones ve a «Cuentas e Importación» o «Accounts and Import». Ahí encontrarás «Check mail from other accounts» o «Revisar correos de otras cuentas». Haz click en «Add a mail account» o «Agregar una cuenta de correo».
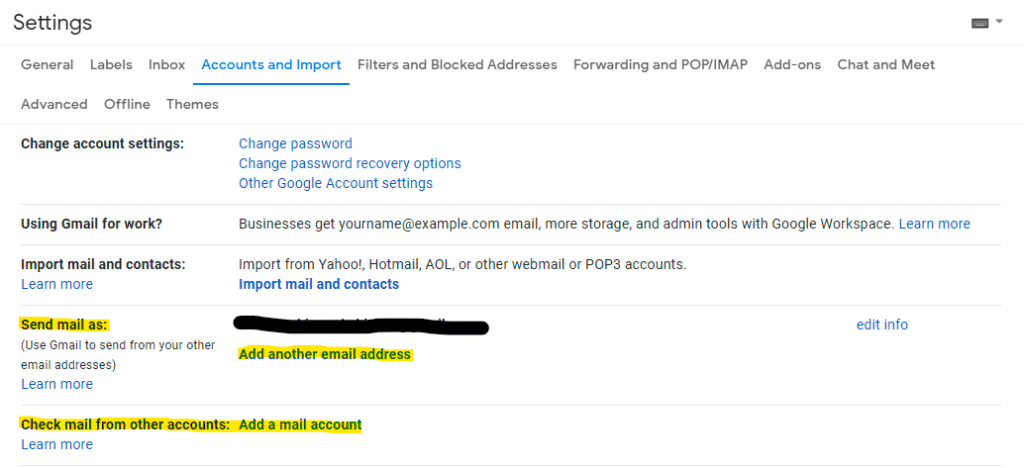
Paso 4: Completar los datos
Dentro de este paso debes:
4.1 Completar la dirección de correo personalizada,
4.2 Elegir la segunda opción «Importar emails desde otra cuenta (POP3)
4.3 Ingresar nuevamente la dirección de correo personalizada pero en el campo de usuario o username.
Seguidamente ingresar la contraseña.
Después no modificar el POP Server, debería ser ya el correcto (ej.: mail.tuempresa.com).
Modificar el puerto (port) a 995.
Seleccionar la cajilla 2 y 3 para utilizar la red segura y poder identificar correctamente los correos que entran.
Hacer click en «Add Account» o «Agregar Cuenta».
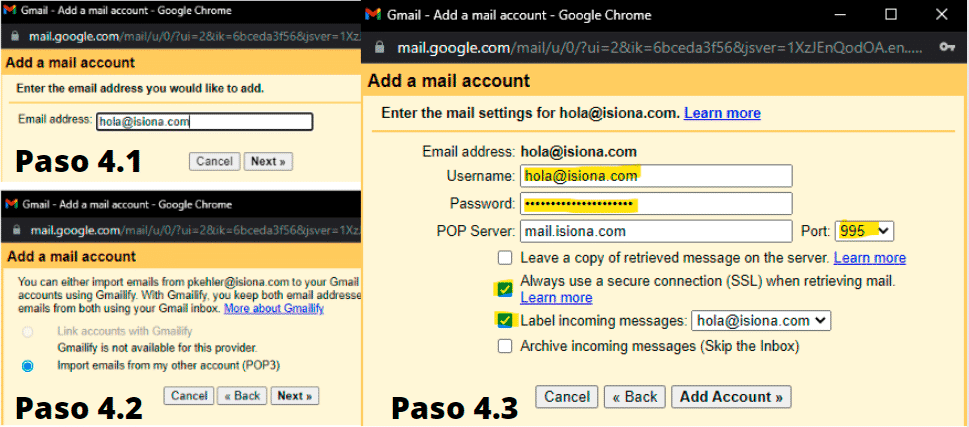
Paso 5: Opción «Recibir correos»
¡Genial! Concluiste los pasos para recibir correos electrónicos desde tu dirección de correo personalizada.
Ahora puedes confirmar si quieres enviar correos electrónicos desde tu email personalizado marcando la primera opción en la siguiente ventana. Traducida sería «Si, quiero poder enviar correos desde [email protected]».
Después se abrirá otra ventana donde completarás el nombre de quien enviará los correos y das click en Siguiente Paso (Next Step).
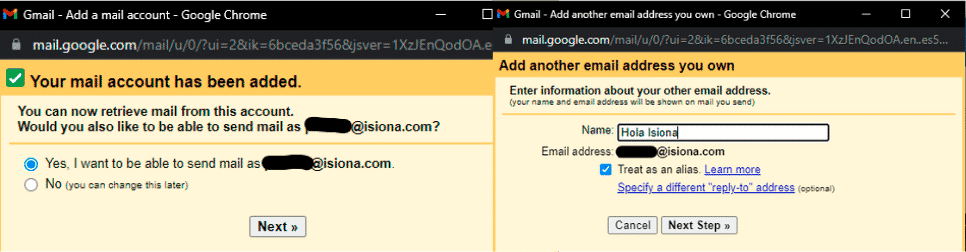
Paso 5: Completar detalles para recibir correos
El Servidor SMTP (SMTP Server) deberá ser mail.tudominio. Ejemplo: para correos de isiona.com será mail.isiona.com.
El puerto (Port) deberá ser el 465.
Tendrás que completar el correo en la parte de usuario (Username) y la contraseña debajo de este.
Recomendamos seleccionar la primera opción de conexión (Secured connection using SSL).
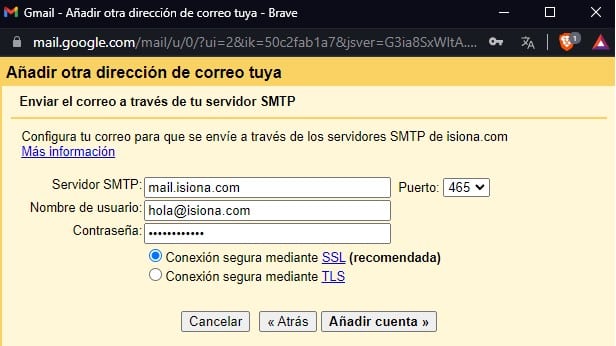
Paso 6: Verificar esta opción de envió de correos
Finalmente Gmail pedirá verificar que tienes realmente acceso a la cuenta de correo indicada. Para el efecto recibirás un correo del equipo de Gmail en tu dirección de correo personalizada. Deberás darle click al enlace largo del correo o copiar el código de confirmación (Confirmation Code) para insertarlo en el espacio al lado del botón «Verify» (Verificar).
Recuerda que ya está habilitada la opción de recibir correos electrónico, entonces el correo de verificación debería haberte llegado a la bandeja de correo de Gmail. Si no, puedes ver «Cómo Acceder a Mi Correo Electrónico Desde Un Navegador».
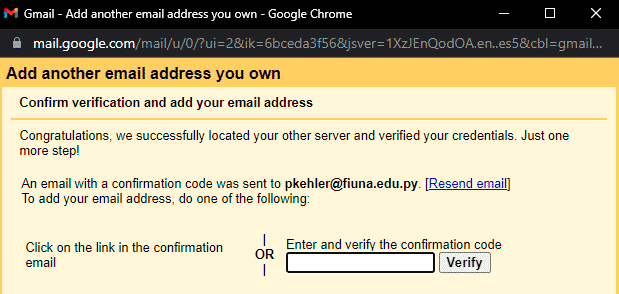
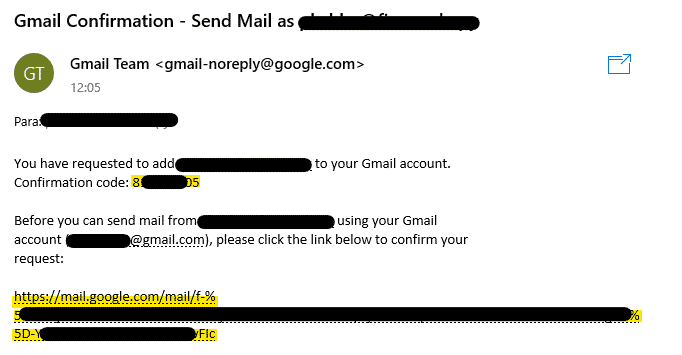
Paso 7: Detalles finales
Desde ahora, en tu bandeja de entrada llegarán tamién los correos electrónicos de tu dirección de correo secundaria (la personalizada). Los mismos tendrán resaltado en gris desde qué dirección llegaron.

Y para enviar o responder correos podrás elegir desde qué cuenta enviarlos. En este ejemplo elegimos enviar el email desde nuestra dirección de correo electronico personalizada.
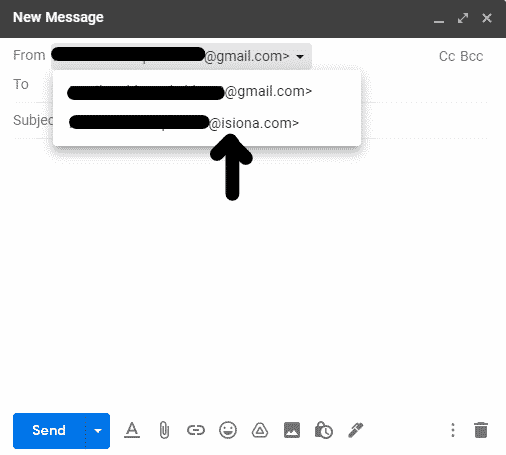
Si tienes aún alguna pregunta con gusto te ayudamos a responder la. Solo deja un comentario o escribenos desde isiona.com/contact.
Pingback: Enviar y Recibir Correos Personalizados (Windows) - Isiona Web